How to upgrade from Ubuntu 20.04 LTS to 22.04 LTS
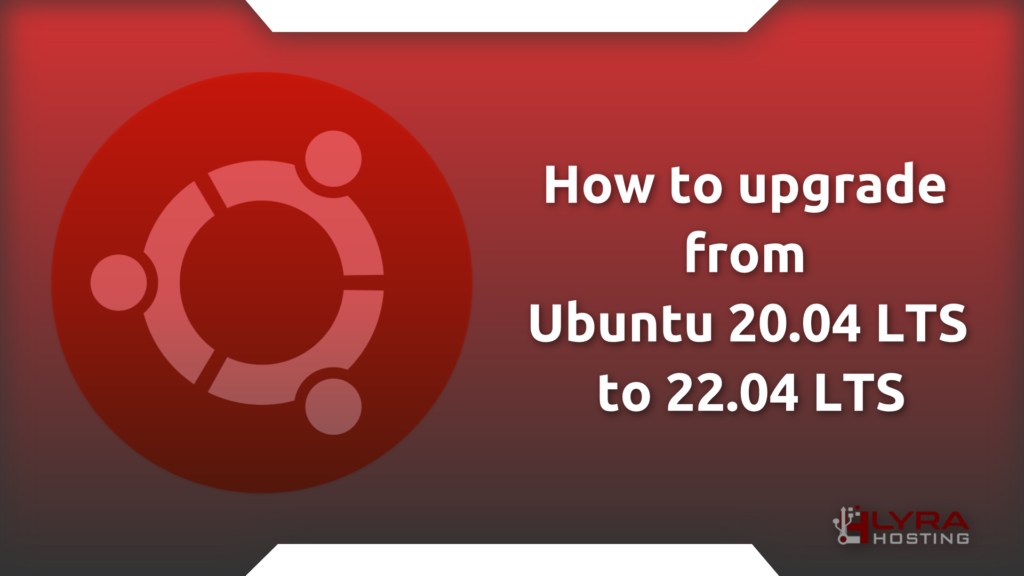
Introduction
Ubuntu 22.04 was released on April 21, 2022.
What are you waiting for to upgrade your Ubuntu 20.04 LTS to the next version?
In this guide, we will tell you how to do it safely.
We take no responsibility for any data loss.
Make sure the update manager is set to update to LTS versions.
cat /etc/update-manager/release-upgradesIf the output is the following “Prompt=lts” you can proceed with the guide.
Upgrade your system
Before updating your current version of Ubuntu to the next, make sure you have all the latest packages released.
Run these commands, your server / pc will reboot and then we can proceed with the guide safely.
If you are working as root user
apt update && apt full-upgrade -y && apt autoremove -y && apt autoclean && shutdown -r nowIf you are working as normal user
sudo apt update && sudo apt full-upgrade -y && sudo apt autoremove -y && sudo apt autoclean && shutdown -r nowUpgrade from Ubuntu 20.04 LTS to Ubuntu 22.04 LTS
Before updating your current version of Ubuntu to the next, make sure you.
If you are working as root user
do-release-upgradeIf you are working as normal user
sudo do-release-upgradeYou will see this message:
Reading cache
Checking package manager
Continue running under SSH?
This session appears to be running under ssh. It is not recommended
to perform a upgrade over ssh currently because in case of failure it
is harder to recover.
If you continue, an additional ssh daemon will be started at port
'1022'.
Do you want to continue?
Continue [yN] yType ‘y’ and hit enter
Starting additional sshd
To make recovery in case of failure easier, an additional sshd will
be started on port '1022'. If anything goes wrong with the running
ssh you can still connect to the additional one.
If you run a firewall, you may need to temporarily open this port. As
this is potentially dangerous it's not done automatically. You can
open the port with e.g.:
'iptables -I INPUT -p tcp --dport 1022 -j ACCEPT'
To continue please press [ENTER]Hit enter to proceed
Do you want to rewrite your 'sources.list' file anyway? If you choose
'Yes' here it will update all 'focal' to 'jammy' entries.
If you select 'No' the upgrade will cancel.
Continue [yN] yType ‘y’ and hit enter
Again you will get final prompt as follows:
Do you want to start the upgrade?
xx installed packages are no longer supported by Canonical. You can
still get support from the community.
x packages are going to be removed. xx new packages are going to be
installed. xx packages are going to be upgraded.
You have to download a total of xxx M. This download will take about
x minute with a xxMbit connection and about xx minutes with a xMbit
connection.
Fetching and installing the upgrade can take several hours. Once the
download has finished, the process cannot be canceled.
Continue [yN] Details [d] yType ‘y’ and hit enter again.
It is highly recommended that the lock screen be disabled during the
upgrade to prevent later issues. Please ensure your screen lock is
disabled before continuing.
To continue please press [ENTER]Press ENTER to start the system update.
It is likely that during the upgrade procedure, you will be asked to remove obsolete packages.
Searching for obsolete software
Reading state information... Done
Remove obsolete packages?
xx packages are going to be removed.
Continue [yN] Details [d]Type ‘y’ and hit enter.
After some time, you will get following text.
A restart is required to finish the upgrade from 20.04 LTS to 22.04 LTS.
System upgrade is complete.
Restart required
To finish the upgrade, a restart is required.
If you select 'y' the system will be restarted.Type ‘y’ and hit enter.
You have completed the update, now to verify the correct update of your system run this command
lsb_release -aIf “Release” is 22.04 you have successfully updated your system.








